On the left side of the screen, we have a listing window, which displays the trailer details in one place.
To view the trailer tab, go to Listing Panel > Trailer tab.
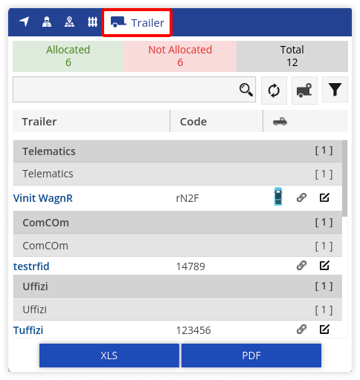
It consists of the following features and details:
Trailer Status Bar #
Trailer status is displayed in a color-coded form on the trailer status bar.

Below given are the color codes:
| Allocated The trailers that are allocated to particular objects fall under this category. | |
| Not Allocated The trailers that are not allocated to objects fall under this category. |
Search Bar #
From here a user can perform actions on the trailers.

Below given are the actions that can be performed:
- Search Box: Using search box, user can easily search the specific trailers.
- Add Trailer: By clicking on add trailer button, user can add trailers directly from the Live Tracking Screen.
To learn how to add a trailer, click here. - Filter: User can filter drivers on the basis of Company and Branch using the Filter option.
Trailer Information #
All the trailer information can be viewed here in one place.
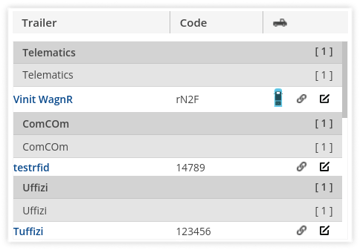
Following is the type of information that can be viewed in the trailer information list:
- Trailer Name: The name of the trailer will be displayed.
- Trailer Code: The code of the trailer will be displayed.
- Vehicle Name: The vehicle allocated to the trailer is displayed. By clicking on the vehicle, the tooltip of that vehicle will appear on the screen.
- Assign Trailer: Using this, user can allocate/deallocate trailer with the object.
- Edit Trailer: User can edit the trailer details by clicking on the Edit icon.
Download Trailer Information #
All the trailer information can be downloaded in XLS format or in PDF format.





