Admin can upload driver records one by one or in bulk at once. By having all driver records in a digital format, fleet managers can easily access and organize important information, which can save time and resources when compared to manual record-keeping.
To get started #
- Login to your account.
- Go to Settings > General > Driver.
The page you land on is the driver overview page where you can have a look at all the driver records.
To upload records individually #
- Click on the ➕ button on the taskbar.
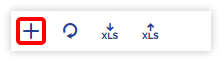
Navigate to Profile #
- Select the School from the dropdown list.
- Select the Branch from the dropdown list.
- Select the Employee designation from the dropdown list.
- Enter the Employee name as asked.
- Enter the Employee Number.
- Select the option from dropdown in the Tag Via field to choose how the driver’s activity would be traced.
- Select the Shift Group if the driver has to work during the shift time.
- Select the Shift of the driver according to the shift time.
- Add the Country, State and Address details of the employee.
- Enter the Contact number of the employee.
- Assign a Default Object Number by selecting the vehicle from the dropdown.
- Select Driver as User, If a client wants to use the driver application and driver will log in with the application.
Navigate to Additional Details #
User can add the additional details of the driver in the mentioned fields.
Navigate to Document #
Users can manage documents of the drivers in one place.
- Click on the Save 💾 icon.
Navigate to Face ID #
Users can add driver’s images for face identification purposes. Exactly 5 images in .jpg format need to be uploaded as mentioned.
For more information about Face ID, click on the FAQs tab to open a window with additional details.
Click on the Save 💾 icon.
To upload multiple records #
- Click on the upload button on the taskbar. A new driver bulk upload window opens.

- Select the School from the dropdown list.
- Select the Branch from the dropdown list.
- Select the Country in which the branch belongs.
- Select the Employee Designation from the dropdown list.
- Select how you want to check the verification from Tag Via the dropdown list.
- Download the sample file from the link given. The file will hold the basic information about the driver such as driver’s name, driver contact number, state, city, tag details, etc.

- Upload the XLS file after filling up the details.
- Click on the save 💾 icon.




