Table of Contents
Vehicles can be added from the Bingo IoT mobile application. To add vehicles, consider the following steps.
To get started #
- Login to the mobile application.
- Go to
 screen
screen - Click on Object.
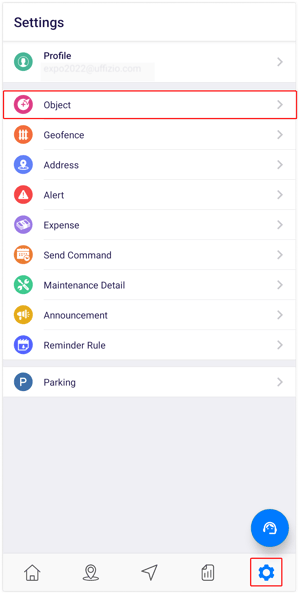
The screen user lands on is the object overview screen where the user can have a look at all the object records.
To add vehicle #
- Click on
 icon on the top right corner of the screen.
icon on the top right corner of the screen.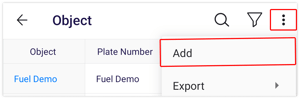
- Click on Add.
- Select the Reseller from the list.
- Select the Company from the list
- Select the Branch from the list.
- Enter the Name of the object.
.png?width=350&height=655&name=Frame%201104%20(1).png)
- Select the GPS device from the Device Type.
- Enter the IMEI number of the device selected.
- The system will provide the Server Address as the user selects the integrated device.
- Enter the SIM Number
- Enter the Secondary SIM Number.
- Device Timezone should be added as per the timezone configured on the device.
- Select the Distance Counter from the list.
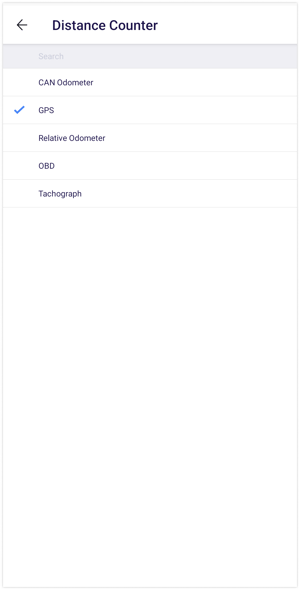
- Select the Unit of Distance from the list.
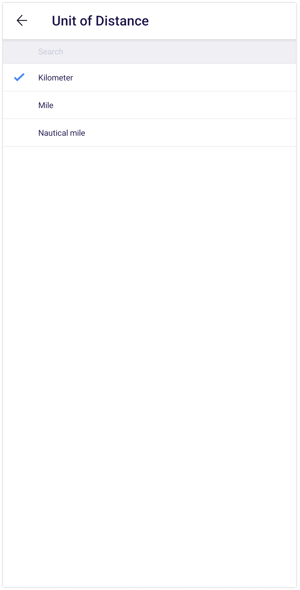
- Select the Speed Detection source from the list.
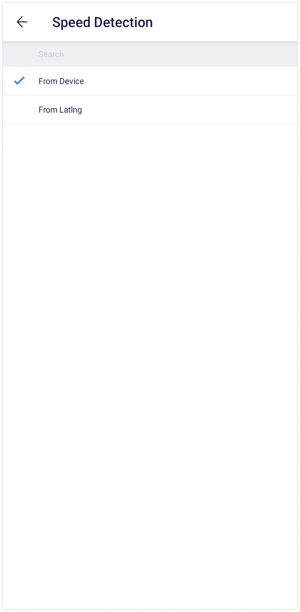
- Enter the Odometer reading.
- Enter the LBS Detection Radius.
The LBS Detection Radius will be a numeric value valid upto 5000 meters.
Go to Profile #
- Click on Profile.

- Enter the Plate Number of the object.

- Select the Object Type.
- Select the Manufacture Date from the date picker.
- Select the Purchase Date from the date picker.
- Select the Installation Date from the date picker.
- Enter the Registration Number of the object.
- Select the Fuel Type from the list.

- Click on
 if it is going to be Distance based Fuel Consumption and enter the values.
if it is going to be Distance based Fuel Consumption and enter the values. - Click on
 if it is going to be Duration based Fuel Consumption and enter the values.
if it is going to be Duration based Fuel Consumption and enter the values.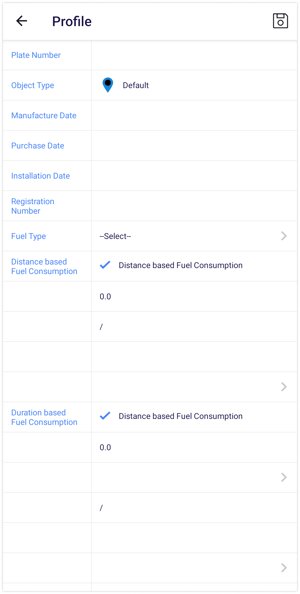
- Enter the VIN Number.
- Enter the Engine Number.
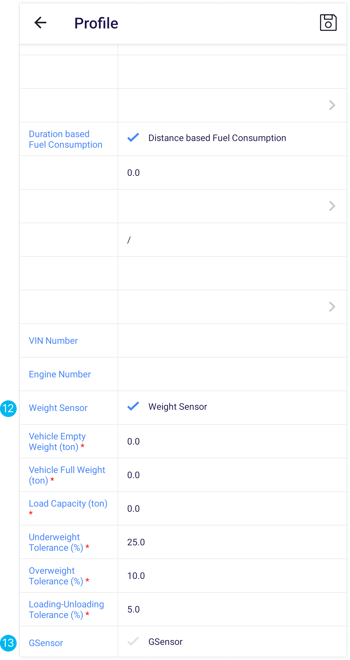
- Click on
 if there is Weight Sensor and enter the values.
if there is Weight Sensor and enter the values.
- Enter the Object Empty Weight value.
- Enter the Object Full Weight value.
- Enter the Load Capacity value.
- Enter the Underweight Tolerance value.
- Enter the Overweight Tolerance value.
- Enter the Loading-Unloading Tolerance value.
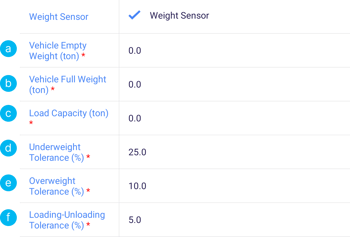
- Click on
 if there is GSensor and enter the values.
if there is GSensor and enter the values.
- Enter the Axis X value.
- Enter the Axis Y value.
- Enter the Axis Z value.
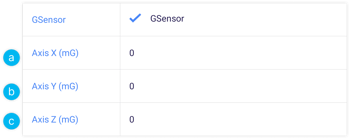
- Click on the Save icon .
Go to Sensors #
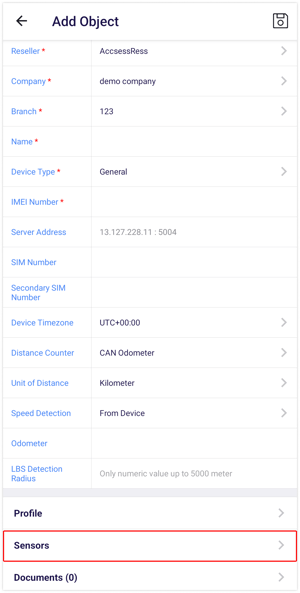
- Click on
 to activate the port of the corresponding sensor.
to activate the port of the corresponding sensor.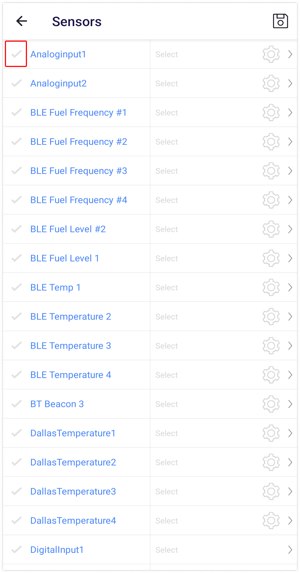
- Click on Select to select the connected sensor.

- Select the sensor.
- Click on for calibration.

- Do the calibration.
- Click on the Save
 icon.
icon.
- Click on the Save
 icon.
icon.
Go to Documents #
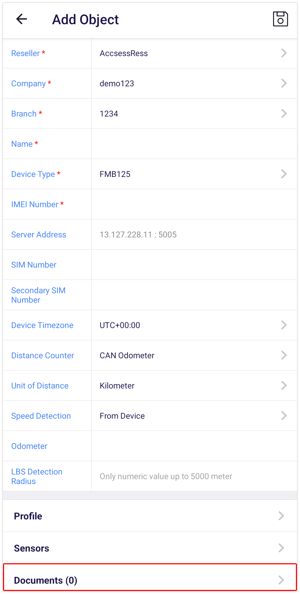
- Click on ➕ icon to upload documents.
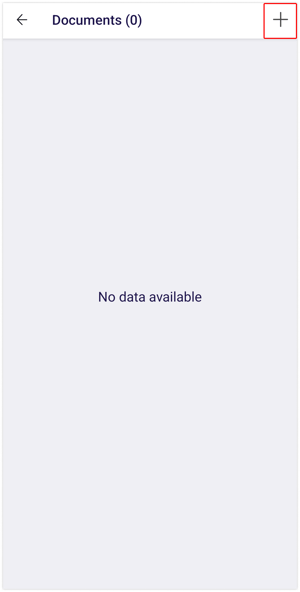
- Select Document Type from the list.
- Enter the Document Name.
- Select the Issue Date from the date picker.
- Select the Expiry Date from the date picker.
- Click on > to upload Attachment.
- Select Image or Document.
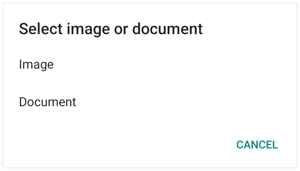
- Upload the document.
- Select Image or Document.
- Click on Apply
- Click on the Save
 icon.
icon.




