- Dashboard
- Support
- Live Tracking
- Vehicle Tracking
- Status Dashboard
- Reports
- Activity
- Generate Travel Report
- To Download the Travel report
- Trip
- To Download the Trip Report
- Stoppage
- To Download the Stoppage Report
- Idle
- To Download the Idle Report
- Inactive
- To Download the Inactive Report
- Speed VS Distance
- To Download the Speed VS Distance Report
- Rag Scores
- To Download the Rag Scores Report
- Work Hour Summary
- To Download the Work Hour Summary Report
- Daywise Distance
- To Download the Daywise Distance Report
- Overspeed Summary
- To Download the Overspeed Summary Report
- Alert
- Temperature
- Sensor
- Digital Ports
- To Download the Digital Ports Report
- RFID Data
- To Download the RFID Summary Report
- Ignition
- To Download the Ignition Report
- Air Conditioner
- To Download the Air Conditioner Report
- Air Conditioner Misused
- To Download the Air Conditioner Misused Report
- Analog Data
- To Download the Analog Data Report
- Immobilize Summary
- To Download the Immobilize Summary Report
- Geofence-Address
- Address
- To Download the Address Report
- Geofence
- To Download the Geofence History Report
- Fence Inside Travel Report
- To Download Fence Inside Travel Report
- Fence Outside Travel Report
- To Download Fence Outside Travel Report
- Geofence Visited Summary
- To Download Geofence Visited Summary Report
- Geofence Trip Summary
- To Download Geofence Trip Summary Report
- Reminder
- Fuel
- RPM
- Billing
- Tire
- Activity
- Vehicle Tire
- Battery Voltage
- Elock Status
- Loading Unloading Summary
- Chart
- Settings
- Add vehicle from Bongo IoT mobile app
- Download vehicle details from Bongo IoT mobile app
- Add geofence from Bongo IoT mobile app
- Download geofence details from Bongo IoT mobile app
- Add address from Bongo IoT mobile app
- Download address details from Bongo IoT mobile app
- Add alert from Bongo IoT mobile app
- Download alert details from Bongo IoT mobile app
- Add expenses from Bongo IoT mobile app
- Download expense details from Bongo IoT mobile app
- Send command from Bongo IoT mobile app
- Download command details from Bongo IoT mobile app
- Download maintenance details from Bongo IoT mobile app
- Create announcements from Bongo IoT mobile app
- Download announcement details from Bongo IoT mobile app
- Add reminder rule from Bongo IoT mobile app
- Download reminder details from Bongo IoT mobile app
- Parking Mode in Bongo IoT mobile app
- Status Dashboard in Bongo IoT mobile app
Dashboard #
Customized Widget Process #
Users can customize their widgets according to their Dashboard. A maximum of 15 widgets can be selected and viewed on the dashboard.
- To access the widget, users must click on the
icon
- If the user selects an option it will turn blue otherwise it will be white
After selecting the options, the user has to save it by clicking on icon in the upper right corner

Arrange Dashboard Widget Process #
- User can arrange their widgets, to access this option user needs to go to the
Dashboard->Edit widget-> Arrange widgets
- After going to the arrange widgets option: users need to select an option that they want to see first in the dashboard and then drag it to the top.

Monitoring Dashboard: Filtering Data #
To add a filter on the mobile dashboard:
Click on the filter option by selecting the icon in the upper right corner.
Choose the filter criteria, including:
- Company
- Branch
- Vehicles
After selecting the filter options, click “Apply” to save the changes.

Viewing Announcements #
To access announcements:
- Click on the
icon to see all announcements.
- Relevant announcements will be displayed.
- Click on a specific announcement box to read the full details.

Support #
Ticket Raising Process #
When facing an issue on the platform, users can raise a ticket directly from the Bongo IoT mobile app.
- Click on the icon
to open the support section.
- Choose the “New Ticket” option.
- Enter the email address as “support@bongoiot.com”
- Provide a Ticket Name.
- Write detailed information in the description box.
- Attach a file or screenshot image by clicking on the plus button.
- Click “Save” to submit the ticket.
- Track ticket updates in the [All/Open/Close] section.

Chatbot Assistance #
For basic queries, a chatbot is available to answer questions:
- Go to Support -> Chatbot.
- Type your question or query, and the chatbot will provide automatic responses.
- If the chatbot doesn’t provide the desired answer, users can select the Support option.
- Raise a ticket by providing detailed information to address more complex queries.

Live Tracking #
users can access live location by clicking on the icon and users can see the vehicle area-wise

Users can add customization by using the following functionality
Change or select map with traffic layer customization option

Select map type

Nearby vehicle (user can see the nearby vehicles when he clicks the red marking option)
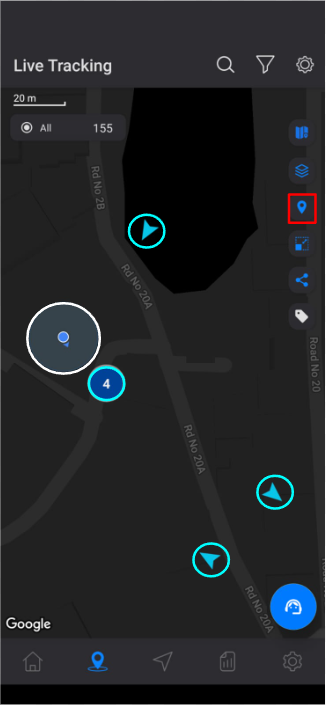
Area Measurement Unit
The User can measure the distance by selecting this

Share location: User can share their location with anyone

Show/hide label
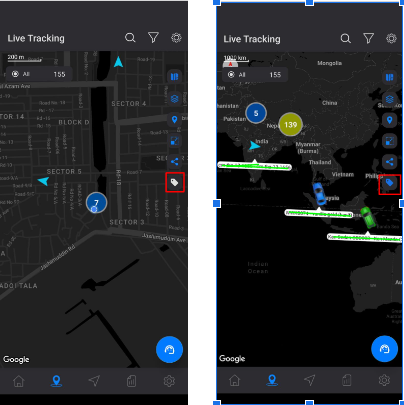
Vehicle Tracking #
User can monitor their vehicles in two ways
- Go to the Live Tracking>Search>select vehicle number

- Go to the status Dashboard select Vehicle name

In both ways tracking can be done, so we will discuss it in detail in the status dashboard
Status Dashboard #
In the status dashboard user can see the vehicle status
- Users can search for the particular vehicle
- Users can use the filter option
- Users can schedule reports
- Users can select a port
- Users can download reports from the export
- Users can change the status dashboard in tabular or card format

Tracking #
To track the vehicle, the user needs to click on the vehicle that user wants to track
- Users can the live location of the vehicle
- Users can view the engine parameters of the vehicle
- Users can share location
- Users can see the speed of the vehicles
- Users can select map and map type
- Users can navigate their vehicles from their location
- Users can start instance trip
- User can see their preview
- Users can contact the driver using phone call or message
- Users can see nearby vehicle

Reports #
Activity #
In this section, users can see the various types of activity reports according to their preferences. Users can also download the report from here in the pdf or xl format for further use.
Generate Travel Report #
In the travel report, users can view the Vehicle name, company name, Driver Name, Branch, Distance, Running time, Idle time, stop time Start location, End location, Odo meter value, and playback history
To get started
- Log in to the mobile application.
- Go to
screen
- Click on Travel.

To Download the Travel report #
Search: Users can use the search button to find specific vehicles report
Filter: Utilize the Filter option to narrow down and find specific information in the report.
Customize Date: Customize the time by selecting the Date Range to pinpoint Maintenance entries on specific dates.
Download Report: After organizing the report, users can export it in either PDF or XLS format for further use.

Trip #
In the trip report, users can view the Vehicle name, company name, Driver Name, Branch, Distance, Running time, Idle time, stop time, first ignition location, Last ignition location, Odo meter value, immobilizer, Overspeed alert, alert, total number of trip, toll cost and playback history.
To get started
- Log in to the mobile application.
- Go to
screen
Click on Trip.

To Download the Trip Report #
Search: Users can use the search button to find specific vehicle reports
Filter: Utilize the Filter option to narrow down and find specific information in the report.
Customize Date: Customize the time by selecting the Date Range to pinpoint Maintenance entries on specific dates.
Download Report: After organizing the report, users can export it in either PDF or XLS format for further use.

Stoppage #
In the stoppage report, users can view the Vehicle name, company name, Driver Name, Branch, Distance, Running time, Idle time, stop time, no of stops, average speed, max speed, overstay, alert, and playback history.
To get started
- Login to the mobile application.
- Go to
screen
- Click on Stoppage.

To Download the Stoppage Report #
Search: Users can use the search button to find specific vehicle reports
Filter: Utilize the Filter option to narrow down and find specific information in the report.
Customize Date: Customize the time by selecting the Date Range to pinpoint Maintenance entries on specific dates.
Download Report: After organizing the report, users can export it in either PDF or XLS format for further use.

Idle #
In the idle report, users can view the Vehicle name, company name, Driver Name, Branch, Distance, Running time, Idle time, stop time, Number of times idle, Longest Idle time, and average idle time.
To get started
- Log in to the mobile application.
- Go to
screen
- Click on Idle.

To Download the Idle Report #
Search: Users can use the search button to find specific vehicle reports
Filter: Utilize the Filter option to narrow down and find specific information in the report.
Customize Date: Customize the time by selecting the Date Range to pinpoint Maintenance entries on specific dates.
Download Report: After organizing the report, users can export it in either PDF or XLS format for further use.

Inactive #
In the Inactive report, users can view the Vehicle name, company name, Driver Name, Branch, IMEI number, No of time Inactive, and inactive duration.
To get started
- Login to the mobile application.
- Go to
screen
- Click on Inactive.

To Download the Inactive Report #
Search: Users can use the search button to find specific vehicle reports
Filter: Utilize the Filter option to narrow down and find specific information in the report.
Customize Date: Customize the time by selecting the Date Range to pinpoint Maintenance entries on specific dates.
Download Report: After organizing the report, users can export it in either PDF or XLS format for further use.
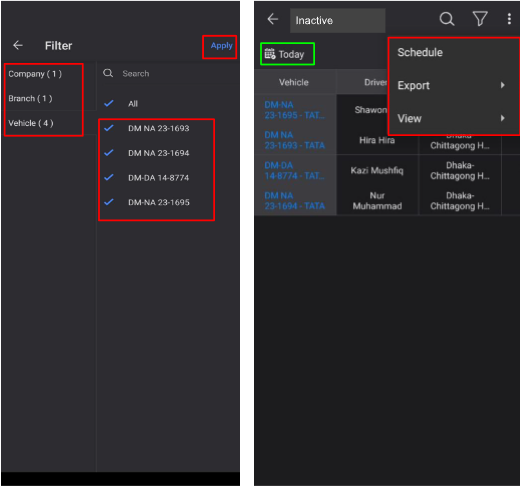
Speed VS Distance #
In the Speed vs Distance report, users can view the Vehicle name, company name, Driver Name, Branch, total distance cover, and speed-wise distance.
To get started
- Log in to the mobile application.
- Go to
screen
- Click on Speed vs Distance.

To Download the Speed VS Distance Report #
Search: Users can use the search button to find specific vehicle reports
Filter: Utilize the Filter option to narrow down and find specific information in the report.
Customize Date: Customize the time by selecting the Date Range to pinpoint Maintenance entries on specific dates.
Download Report: After organizing the report, users can export it in either PDF or XLS format for further use.

Rag Scores #
In the Rag Scores report users can view the Driver wise information like: company name, Driver Name, Branch, Distance, Driving time, Harsh acceleration, Harsh breaking, Harsh breaking, High speed, and overspeed information.
To get started
- Log in to the mobile application.
- Go to
screen
- Click on Rag Scores.
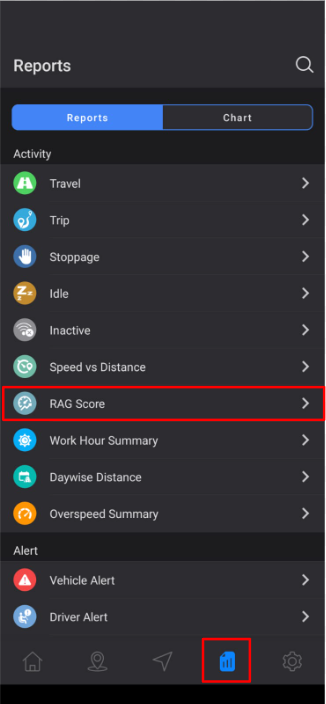
To Download the Rag Scores Report #
Search: Users can use the search button to find specific vehicle reports
Filter: Utilize the Filter option to narrow down and find specific information in the report.
Customize Date: Customize the time by selecting the Date Range to pinpoint Maintenance entries on specific dates.
Download Report: After organizing the report, users can export it in either PDF or XLS format for further use.

Work Hour Summary #
In the Work Hour Summary report, users can view the working Hours information like: Distance and working duration also company name, branch name, and driver information can be viewed here.
To get started
- Log in to the mobile application.
- Go to
screen
- Click on Work Hour Summary.

To Download the Work Hour Summary Report #
Search: Users can use the search button to find specific vehicle reports
Filter: Utilize the Filter option to narrow down and find specific information in the report.
Customize Date: Customize the time by selecting the Date Range to pinpoint Maintenance entries on specific dates.
Download Report: After organizing the report, users can export it in either PDF or XLS format for further use.

Daywise Distance #
In the Daywise Distance report users can view the Daywise Distance covered by the vehicle with the total distance covered by the vehicle in a month.
To get started
- Log in to the mobile application.
- Go to
screen
- Click on Day-wise Distance.

To Download the Daywise Distance Report #
Search: Users can use the search button to find specific vehicle reports
Filter: Utilize the Filter option to narrow down and find specific information in the report.
Customize Date: Customize the time by selecting the Date Range to pinpoint Maintenance entries on specific dates.Download Report: After organizing the report, users can export it in either PDF or XLS format for further use.

Overspeed Summary #
In the Overspeed summary report, users can view the driver information, no of time overspeeding, duration of the overspeeding, and distance covered in the time of the overspeeding
To get started
- Log in to the mobile application.
- Go to
screen
- Click on Overspeed Summary.

To Download the Overspeed Summary Report #
Search: Users can use the search button to find specific vehicle reports
Filter: Utilize the Filter option to narrow down and find specific information in the report.
Customize Date: Customize the time by selecting the Date Range to pinpoint Maintenance entries on specific dates.
Download Report: After organizing the report, users can export it in either PDF or XLS format for further use.

Alert #
In the alert section, user can see the alerts and statuses such as: Vehicle alerts, Driver alerts, SMS-email status, and alert status.
In the vehicle alert section, user can see the alert type, alert duration, and total no of alerts.
To get started
- Log in to the mobile application.
- Go to
screen
- Click on Vehicle alert in the alert section.
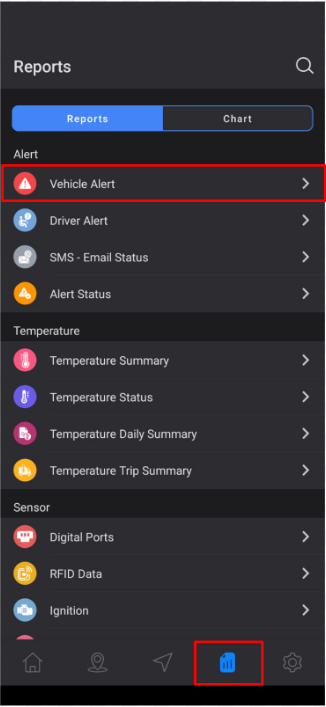
To Download the Alert Report #
Search: Users can use the search button to find specific vehicle reports
Filter: Utilize the Filter option to narrow down and find specific information in the report.
Customize Date: Customize the time by selecting the Date Range to pinpoint Maintenance entries on specific dates.
Download Report: After organizing the report, users can export it in either PDF or XLS format for further use.

Driver Alert #
In the driver alert section user can view all the alerts that the driver receives during the trip time with the time.
To get started
- Log in to the mobile application.
- Go to
screen
- Click on Driver alert in the alert section.

To Download the Driver Alert Report #
Search: Users can use the search button to find specific vehicle reports
Filter: Utilize the Filter option to narrow down and find specific information in the report.
Customize Date: Customize the time by selecting the Date Range to pinpoint Maintenance entries on specific dates.
Download Report: After organizing the report, users can export it in either PDF or XLS format for further use.
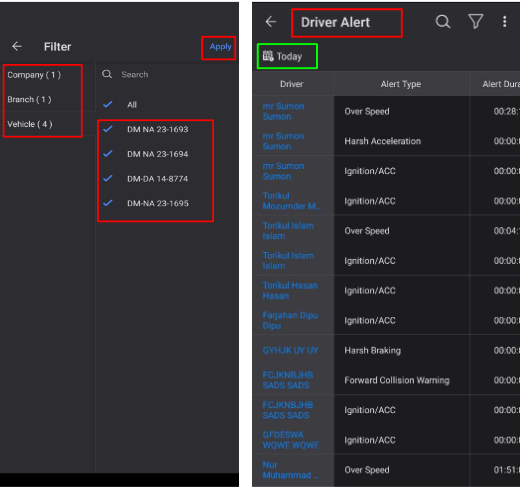
SMS-Email Status #
In the SMS-Email status user can see the total number of SMS and Email sent.
To get started
- Log in to the mobile application.
- Go to
screen
- Click on SMS-Email Status on the alert section.

To Download the SMS-Email Status Report #
Search: Users can use the search button to find specific vehicle reports
Filter: Utilize the Filter option to narrow down and find specific information in the report.
Customize Date: Customize the time by selecting the Date Range to pinpoint Maintenance entries on specific dates.
Download Report: After organizing the report, users can export it in either PDF or XLS format for further use.

Alert Status #
In the Alert Status user can see the alert type, alert information, alert duration, location, alert, alert closure person, and comment option
To get started
- Log in to the mobile application.
- Go to
screen
- Click on the alert status in the alert section.

To Download the Alert Status Report #
Search: Users can use the search button to find specific vehicle reports
Filter: Utilize the Filter option to narrow down and find specific information in the report.
Customize Date: Customize the time by selecting the Date Range to pinpoint Maintenance entries on specific dates.
Download Report: After organizing the report, users can export it in either PDF or XLS format for further use.

Temperature #
Temperature Summary #
In the Temperature Summary users can view their vehicle temperature information with Humidity, Distance, Average Temperature, Min temperature, Max temperature, and temperature unit.
To get started
- Log in to the mobile application.
- Go to
screen
- Click on Temperature Summary in the Temperature section.

To Download the Temperature Summary Report #
Search: Users can use the search button to find specific vehicle reports
Filter: Utilize the Filter option to narrow down and find specific information in the report.
Customize Date: Customize the time by selecting the Date Range to pinpoint Maintenance entries on specific dates.
Download Report: After organizing the report, users can export it in either PDF or XLS format for further use.

Temperature Status #
In temperature status user can see the real-time temperature for the vehicles with location and last data updated time.
To get started
- Log in to the mobile application.
- Go to
screen
- Click on Temperature Status in the Temperature section.

To Download the Temperature Status Report #
Search: Users can use the search button to find specific vehicle reports
Filter: Utilize the Filter option to narrow down and find specific information in the report.
Customize Date: Customize the time by selecting the Date Range to pinpoint Maintenance entries on specific dates.
Download Report: After organizing the report, users can export it in either PDF or XLS format for further use.

Temperature Daily Summary #
In the temperature Daily summary, the user can see the Temperature summary report on a daily basis
To get started
- Log in to the mobile application.
- Go to
screen
Click on Temperature Status in the Temperature section.

To Download the Temperature Daily Summary Report #
Search: Users can use the search button to find specific vehicle reports
Filter: Utilize the Filter option to narrow down and find specific information in the report.
Customize Date: Customize the time by selecting the Date Range to pinpoint Maintenance entries on specific dates.
Download Report: After organizing the report, users can export it in either PDF or XLS format for further use.

Temperature Trip Summary #
In the temperature trip summary user can view the trip information with the temperature.
To get started
- Log in to the mobile application.
- Go to
screen
Click on the Temperature trip summary in the Temperature section.

To Download the Temperature Trip Summary Report #
Search: Users can use the search button to find specific vehicle reports
Filter: Utilize the Filter option to narrow down and find specific information in the report.
Customize Date: Customize the time by selecting the Date Range to pinpoint Maintenance entries on specific dates.
Download Report: After organizing the report, users can export it in either PDF or XLS format for further use.

Sensor #
Digital Ports #
In the Digital ports, the user can see digital port information, port on duration, port off duration, number of times closed, and number of times open.
To get started
- Log in to the mobile application.
- Go to
screen
- Click on the Temperature trip summary in the Temperature section.

To Download the Digital Ports Report #
Search: Users can use the search button to find specific vehicle reports
Filter: Utilize the Filter option to narrow down and find specific information in the report.
Customize Date: Customize the time by selecting the Date Range to pinpoint Maintenance entries on specific dates.
Download Report: After organizing the report, users can export it in either PDF or XLS format for further use.

RFID Data #
In the RFID Summary, the user can view the RFID tag, allocated person, time, Location, and step in/out information.
To get started
- Log in to the mobile application.
- Go to
screen
- Click on the RFID Data in the Sensor section.

To Download the RFID Summary Report #
Search: Users can use the search button to find specific vehicle reports
Filter: Utilize the Filter option to narrow down and find specific information in the report.
Customize Date: Customize the time by selecting the Date Range to pinpoint Maintenance entries on specific dates.
Download Report: After organizing the report, users can export it in either PDF or XLS format for further use.

Ignition #
In the ignition status, the user can see the Driver information, Device IMEI no, On Duration, on times, off duration, off times, running, idle, and ignition status.
To get started
- Log in to the mobile application.
- Go to
screen
- Click on the RFID Data in the Sensor section.

To Download the Ignition Report #
Search: Users can use the search button to find specific vehicle reports
Filter: Utilize the Filter option to narrow down and find specific information in the report.
Customize Date: Customize the time by selecting the Date Range to pinpoint Maintenance entries on specific dates.
Download Report: After organizing the report, users can export it in either PDF or XLS format for further use.

Air Conditioner #
In the air conditioner, users can see the AC on data distance-wise, AC on data time-wise, no of time AC on, AC off distance, AC on distance, no of time off, running, idle, and current status.
To get started
- Log in to the mobile application.
- Go to
screen
- Click on the Air Conditioner in the Sensor section.
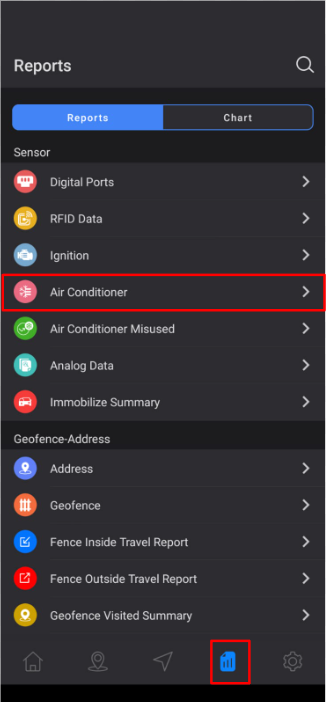
To Download the Air Conditioner Report #
Search: Users can use the search button to find specific vehicle reports
Filter: Utilize the Filter option to narrow down and find specific information in the report.
Customize Date: Customize the time by selecting the Date Range to pinpoint Maintenance entries on specific dates.
Download Report: After organizing the report, users can export it in either PDF or XLS format for further use.

Air Conditioner Misused #
In the AC Misuse, users can see the total time AC use, no of time AC on, longest AC on time, and average AC on time.
To get started
- Log in to the mobile application.
- Go to
screen
- Click on the Air Conditioner in the Sensor section.

To Download the Air Conditioner Misused Report #
Search: Users can use the search button to find specific vehicle reports
Filter: Utilize the Filter option to narrow down and find specific information in the report.
Customize Date: Customize the time by selecting the Date Range to pinpoint Maintenance entries on specific dates.
Download Report: After organizing the report, users can export it in either PDF or XLS format for further use.

Analog Data #
In analog Data, the user can see the IMEI number of the device, Device model, AI port no, Max value, Min value, Current value, and Data update time.
To get started
- Log in to the mobile application.
- Go to
screen
Click on the Air Conditioner in the Sensor section.

To Download the Analog Data Report #
Search: Users can use the search button to find specific vehicle reports
Filter: Utilize the Filter option to narrow down and find specific information in the report.
Customize Date: Customize the time by selecting the Date Range to pinpoint Maintenance entries on specific dates.
Download Report: After organizing the report, users can export it in either PDF or XLS format for further use.

Immobilize Summary #
In the Imobilize Summary, users can see the total events via mobile and web, the total number of the events, and Event current status.
To get started
- Log in to the mobile application.
- Go to
screen
Click on the Immobilizer summary in the Sensor section.

To Download the Immobilize Summary Report #
Search: Users can use the search button to find specific vehicle reports
Filter: Utilize the Filter option to narrow down and find specific information in the report.
Customize Date: Customize the time by selecting the Date Range to pinpoint Maintenance entries on specific dates.
Download Report: After organizing the report, users can export it in either PDF or XLS format for further use.

Geofence-Address #
Address #
In the address, users can see the Address name, Address Type, visit information, etc.
To get started
- Log in to the mobile application.
- Go to
screen
Click on the Address in the Geofence address section.

To Download the Address Report #
Search: Users can use the search button to find specific vehicle reports
Filter: Utilize the Filter option to narrow down and find specific information in the report.
Customize Date: Customize the time by selecting the Date Range to pinpoint Maintenance entries on specific dates.
Download Report: After organizing the report, users can export it in either PDF or XLS format for further use.

Geofence #
In the Geofence users can see the Geofence name, Geofence Type, and no of Visits in the Geofence.
To get started
- Log in to the mobile application.
- Go to
screen
Click on the Geofence in the Geofence Address section.

To Download the Geofence History Report #
Search: Users can use the search button to find specific vehicle reports
Filter: Utilize the Filter option to narrow down and find specific information in the report.
Customize Date: Customize the time by selecting the Date Range to pinpoint Maintenance entries on specific dates.
Download Report: After organizing the report, users can export it in either PDF or XLS format for further use.

Fence Inside Travel Report #
In the fence inside the travel report, the user can see the driver name, Geofence name, Fence Entry Time, Fence Exit Time, Duration, Distance, Running, and Idle time.
To get started
- Log in to the mobile application.
- Go to
screen
Click on the fence inside the travel report in the Geofence address section.

To Download Fence Inside Travel Report #
Search: Users can use the search button to find specific vehicle reports
Filter: Utilize the Filter option to narrow down and find specific information in the report.
Customize Date: Customize the time by selecting the Date Range to pinpoint Maintenance entries on specific dates.
Download Report: After organizing the report, users can export it in either PDF or XLS format for further use.

Fence Outside Travel Report #
In the fence outside travel report, the user can see the driver name, geofence name, fence exit time, fence exit odometer, fence entry time, fence enter odometer, out duration, Distance, Running, Idle, stop, and inactive.
To get started
- Log in to the mobile application.
- Go to
screen
Click on the fence outside travel report in the Geofence address section.

To Download Fence Outside Travel Report #
Search: Users can use the search button to find specific vehicle reports
Filter: Utilize the Filter option to narrow down and find specific information in the report.
Customize Date: Customize the time by selecting the Date Range to pinpoint Maintenance entries on specific dates.
Download Report: After organizing the report, users can export it in either PDF or XLS format for further use.

Geofence Visited Summary #
In the geofence visited summary user can see the vehicle name, no of trip, and geofence Duration.
To get started
- Log in to the mobile application.
- Go to
screen
Click on the fence outside travel report in the Geofence address section.

To Download Geofence Visited Summary Report #
Search: Users can use the search button to find specific vehicle reports
Filter: Utilize the Filter option to narrow down and find specific information in the report.
Customize Date: Customize the time by selecting the Date Range to pinpoint Maintenance entries on specific dates.
Download Report: After organizing the report, users can export it in either PDF or XLS format for further use.

Geofence Trip Summary #
In the geofence trip summary, the user can see the start fence, start location, start time, start temperature, end fence, end location, end time, end temperature, Distance, Last Distance, Running, Idle, Stop, and Inactive Duration.
To get started
- Log in to the mobile application.
- Go to
screen
Click on the Geofence trip summary in the Geofence address section.

To Download Geofence Trip Summary Report #
Search: Users can use the search button to find specific vehicle reports
Filter: Utilize the Filter option to narrow down and find specific information in the report.
Customize Date: Customize the time by selecting the Date Range to pinpoint Maintenance entries on specific dates.
Download Report: After organizing the report, users can export it in either PDF or XLS format for further use.

Reminder #
Reminder Status #
In the reminder status user can see the reminder type, Previous Acknowledgment Date, Day (overdue information), Distance, Engine hours, Notification, Notification Date, Acknowledge Reminder, and status.
To get started
- Log in to the mobile application.
- Go to
screen
Click on the Reminder Status in the Reminder section.

To Download Geofence Trip Summary Report #
Search: Users can use the search button to find specific vehicle reports
Filter: Utilize the Filter option to narrow down and find specific information in the report.
Customize Date: Customize the time by selecting the Date Range to pinpoint Maintenance entries on specific dates.
Download Report: After organizing the report, users can export it in either PDF or XLS format for further use.

Acknowledgment History #
In the acknowledgment history, the user can see No of Advance Acknowledges, No of On-time Acknowledges, No of Late Acknowledges, and Description.
To get started
- Log in to the mobile application.
- Go to
screen
Click on the Acknowledgement History in the Reminder section.

To Download Acknowledgment History Report #
Search: Users can use the search button to find specific vehicle reports
Filter: Utilize the Filter option to narrow down and find specific information in the report.
Customize Date: Customize the time by selecting the Date Range to pinpoint Maintenance entries on specific dates.
Download Report: After organizing the report, users can export it in either PDF or XLS format for further use.

Expense Management #
Expense #
In the expense management users can see the Fuel, Tyre, Maintenance, Breakdown, Accidents, Fines, Toll Roads, Substance, Bonuses, Description, Financing, Drivers, Insurance, Taxes and Rates, and others.
To get started
- Log in to the mobile application.
- Go to
screen
Click on Expense Management in the Expense Management section.
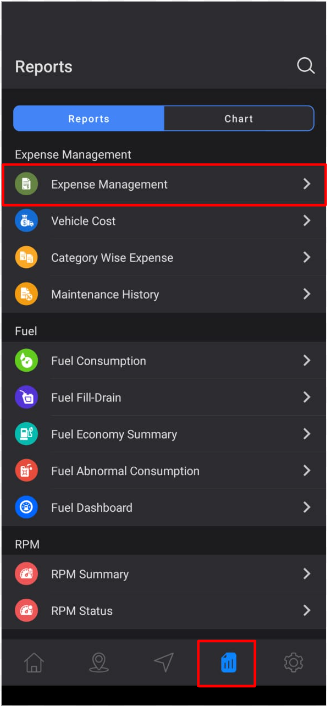
To Download the Expense Report #
Search: Users can use the search button to find specific vehicle reports
Filter: Utilize the Filter option to narrow down and find specific information in the report.
Customize Date: Customize the time by selecting the Date Range to pinpoint Maintenance entries on specific dates.
Download Report: After organizing the report, users can export it in either PDF or XLS format for further use.

Vehicle cost #
In the vehicle cost users can see the Monthly cost per distance, Monthly per day cost, Monthly cost per hour, Last month’s cost per distance, Last month’s cost per hour, Last Month-1 cost per distance, Last Month-1 cost per Day, and Last Month-1 cost per Hour.
To get started
- Log in to the mobile application.
- Go to
screen
Click on the Vehicle cost in the Expense Management section.

To Download the Expense Report #
Search: Users can use the search button to find specific vehicle reports
Filter: Utilize the Filter option to narrow down and find specific information in the report.
Customize Date: Customize the time by selecting the Date Range to pinpoint Maintenance entries on specific dates.
Download Report: After organizing the report, users can export it in either PDF or XLS format for further use.

Category Wise Expense #
In the Category wise expense users can see the company, Brance, Expense category, Expense Type, Sub Type, and Total expense.
To get started
- Log in to the mobile application.
- Go to
screen
Click on the category-wise expense in the Expense Management section.

To Download the Category Wise Expense Report #
Search: Users can use the search button to find specific vehicle reports
Filter: Utilize the Filter option to narrow down and find specific information in the report.
Customize Date: Customize the time by selecting the Date Range to pinpoint Maintenance entries on specific dates.
Download Report: After organizing the report, users can export it in either PDF or XLS format for further use.

Maintenance History #
In the Maintenance History, the users can see the No of vehicles in accident, No of vehicles in Breakdown, No of vehicles in repair, No of vehicles Late Recovered, Accident Expense Management, Breakdown expense Management, Repair Expense Management, and Total Expense Management.
To get started
- Log in to the mobile application.
- Go to
screen
Click on the Maintenance History in the Expense Management section.

Fuel #
Fuel Consumption #
In the Fuel consumption, the user can see the Distance, working Duration, Fuel Waste( Due to Ideling), Idle, Fuel consumption-Distance, and Fuel consumption-Duration.
To get started
- Log in to the mobile application.
- Go to
screen
Click on the Maintenance History in the Fuel section.

To Download the Fuel Consumption Report #
Search: Users can use the search button to find specific vehicle reports
Filter: Utilize the Filter option to narrow down and find specific information in the report.
Customize Date: Customize the time by selecting the Date Range to pinpoint Maintenance entries on specific dates.
Download Report: After organizing the report, users can export it in either PDF or XLS format for further use.

Fuel Fill-Drain #
In the fuel fill-drain user can see the Running, Idle, Stop, Inactive, Distance, Max Stoppage, Total fuel, Mileage, Fill, Drain, Start fuel level, and Last fuel level.
To get started
- Log in to the mobile application.
- Go to
screen
Click on the Maintenance History in the Fuel section.

To Download the Fuel Fill-Drain Report #
Search: Users can use the search button to find specific vehicle reports
Filter: Utilize the Filter option to narrow down and find specific information in the report.
Customize Date: Customize the time by selecting the Date Range to pinpoint Maintenance entries on specific dates.
Download Report: After organizing the report, users can export it in either PDF or XLS format for further use.

Fuel Economy Summary #
In the fuel economy user can see the Distance, Work hour, Start fuel level, Ava Speed, Max Speed, Fill, No of fill, Drain, No of Drain, End fuel level, Consumption, Total load, and Mileage based on Distance, Mileage base on Duration.
To get started
- Log in to the mobile application.
- Go to
screen
Click on the Maintenance History in the Fuel section.

To Download the Fuel Economy Report #
Search: Users can use the search button to find specific vehicle reports
Filter: Utilize the Filter option to narrow down and find specific information in the report.
Customize Date: Customize the time by selecting the Date Range to pinpoint Maintenance entries on specific dates.
Download Report: After organizing the report, users can export it in either PDF or XLS format for further use.

Fuel Abnormal Consumption #
In the Fuel Abnormal Consumption, the user can see the Distance, Work hour, Consumption, Predefined Mileage Distance, Predefined Mileage Duration, Actual Mileage Distance, Actual Mileage Duration, No variation, Variation Distance, and variation duration.
To get started
- Log in to the mobile application.
- Go to
screen
Click on the Maintenance History in the Fuel section.

To Download the Fuel Abnormal Report #
Search: Users can use the search button to find specific vehicle reports
Filter: Utilize the Filter option to narrow down and find specific information in the report.
Customize Date: Customize the time by selecting the Date Range to pinpoint Maintenance entries on specific dates.
Download Report: After organizing the report, users can export it in either PDF or XLS format for further use.

Fuel Dashboard #
In the Fuel Dashboard, users can see fuel information such as refill, distance, duration, mileage, Distance, and fuel consumption.
To get started
- Log in to the mobile application.
- Go to
screen
Click on the Fuel Dashboard in the Fuel section.

RPM #
RPM Summary #
In the RPM summary users can see the port, working duration, running, stop, and distance information.
To get started
- Log in to the mobile application.
- Go to
screen
Click on the RPM summary in the RPM section.

To Download or add the RPM Summary Report #
Search: Users can use the search button to find specific vehicle reports
Filter: Utilize the Filter option to narrow down and find specific information in the report.
Customize Date: Customize the time by selecting the Date Range to pinpoint Maintenance entries on specific dates.
Download Report: After organizing the report, users can export it in either PDF or XLS format for further use.

RPM Status #
In the RPM status user can see the Vehicle name, location of the vehicle, port, Last Data Time, and RPM value.
To get started
- Log in to the mobile application.
- Go to
screen
Click on the RPM status in the RPM section.

To Download the RPM Status Report #
Search: Users can use the search button to find specific vehicle reports
Filter: Utilize the Filter option to narrow down and find specific information in the report.
Customize Date: Customize the time by selecting the Date Range to pinpoint Maintenance entries on specific dates.
Download Report: After organizing the report, users can export it in either PDF or XLS format for further use.

Billing #
Vehicle Expiry #
The vehicle Expiry user can see the vehicle expiry date and status.
To get started
- Log in to the mobile application.
- Go to
screen
Click on the Vehicle Expiry in the billing section.

To Download the Vehicle Status Report #
Search: Users can use the search button to find specific vehicle reports
Filter: Utilize the Filter option to narrow down and find specific information in the report.
Customize Date: Customize the time by selecting the Date Range to pinpoint Maintenance entries on specific dates.
Download Report: After organizing the report, users can export it in either PDF or XLS format for further use.

Payment #
In the payment, user can see the payment details for the Admin, Reseller, and Compay. Users can see the Entity name, Recharge Date, Billing type, plan, Name, Email, phone number, payment mode, payment Gateway, payment type, reference number, Extended Date, Total Object, bill amount, Tax, and paid amount.
To get started
- Log in to the mobile application.
- Go to
screen
Click on the Payment in the billing section.

To Download the Payment Report #
Search: Users can use the search button to find specific vehicle reports
Filter: Utilize the Filter option to narrow down and find specific information in the report.
Customize Date: Customize the time by selecting the Date Range to pinpoint Maintenance entries on specific dates.
Download Report: After organizing the report, users can export it in either PDF or XLS format for further use.

Tire #
Tire Event Summary #
In the tire event summary, the user can see the tire brand, total events, and Last event date information.
To get started
- Log in to the mobile application.
- Go to
screen
Click on the Tire event Summary in the Tire section.

To Download the Tire Event Summary Report #
Search: Users can use the search button to find specific vehicle reports
Filter: Utilize the Filter option to narrow down and find specific information in the report.
Customize Date: Customize the time by selecting the Date Range to pinpoint Maintenance entries on specific dates.
Download Report: After organizing the report, users can export it in either PDF or XLS format for further use.

Vehicle Tire #
In the Vehicle Tire, the user can see the vehicle name, total axles, and Total tires.
To get started
- Log in to the mobile application.
- Go to
screen
Click on the Object Tire in the Tire section.

To Download the Tire Event Summary Report #
Search: Users can use the search button to find specific vehicle reports
Filter: Utilize the Filter option to narrow down and find specific information in the report.
Customize Date: Customize the time by selecting the Date Range to pinpoint Maintenance entries on specific dates.
Download Report: After organizing the report, users can export it in either PDF or XLS format for further use.

Tire Status #
In the tire status user can see the vehicle no, Tire Brand, Tire model, Tire serial no, Tire size, Tire position, Fit Date, Last inspection Date, Distance Covered, Original NSD, Current NSD, Tread Loss, Distance/MM, Projected Mileage.
To get started
- Log in to the mobile application.
- Go to
screen
Click on the Tire Status in the Tire section.

To Download the Tire Status Report #
Search: Users can use the search button to find specific vehicle reports
Filter: Utilize the Filter option to narrow down and find specific information in the report.
Customize Date: Customize the time by selecting the Date Range to pinpoint Maintenance entries on specific dates.
Download Report: After organizing the report, users can export it in either PDF or XLS format for further use.

Object Tire pressure report #
In the Object Tire Pressure Report, users can see the vehicle name, IMEL number, Vehicle type, Total Tires, TPMS Sensors, Low pressure, High pressure, High Temperature, and Low Battery voltage.
To get started
- Log in to the mobile application.
- Go to
screen
Click on the Object Tire Pressure Report in the Tire section.

To Download the Object Tire pressure report #
Search: Users can use the search button to find specific vehicle reports
Filter: Utilize the Filter option to narrow down and find specific information in the report.
Customize Date: Customize the time by selecting the Date Range to pinpoint Maintenance entries on specific dates.
Download Report: After organizing the report, users can export it in either PDF or XLS format for further use.

Driver Behavior #
Driver Rating #
In the driver rating the user can see the driver’s name, running time, no of speeding, No of Harsh Driving, no of Idlling, ADAS, DMS, Total violation, and driver rating.
To get started
- Log in to the mobile application.
- Go to
screen
Click on the Driver Rating in the Driver Behavior section.

To Download the Driver Rating Report #
Search: Users can use the search button to find specific vehicle reports
Filter: Utilize the Filter option to narrow down and find specific information in the report.
Customize Date: Customize the time by selecting the Date Range to pinpoint Maintenance entries on specific dates.
Download Report: After organizing the report, users can export it in either PDF or XLS format for further use.

Object’s ADAS DMS Event #
In the ADAS-DMS Events, the user can see the vehicle’s name, No of ADAS Events, and No of DMS Events.
To get started
- Log in to the mobile application.
- Go to
screen
Click on the Object’s ADAS DMS Events in the Driver Behavior section.

To Download the Driver Rating Report #
Search: Users can use the search button to find specific vehicle reports
Filter: Utilize the Filter option to narrow down and find specific information in the report.
Customize Date: Customize the time by selecting the Date Range to pinpoint Maintenance entries on specific dates.
Download Report: After organizing the report, users can export it in either PDF or XLS format for further use.

Driver’s ADAS DMS Events #
In the driver’s ADAS DMS Events user can see the the driver name, No of ADAS Events, and No of DMS Events.
To get started
- Log in to the mobile application.
- Go to
screen
Click on the Driver’s ADAS DMS Events in the Driver Behavior section.

To Download the Driver Rating Report #
Search: Users can use the search button to find specific vehicle reports
Filter: Utilize the Filter option to narrow down and find specific information in the report.
Customize Date: Customize the time by selecting the Date Range to pinpoint Maintenance entries on specific dates.
Download Report: After organizing the report, users can export it in either PDF or XLS format for further use.

OBD #
Engine Temperature #
In the engine temperature users can see the Distance, Running, Idle, Max Temperature, Min Temperature, No of times Above Ideal, No of times Below Ideal.
To get started
- Log in to the mobile application.
- Go to
screen
Click on the Engine Temperature in the OBD section.

To Download the Engine Temperature Report #
Search: Users can use the search button to find specific vehicle reports
Filter: Utilize the Filter option to narrow down and find specific information in the report.
Customize Date: Customize the time by selecting the Date Range to pinpoint Maintenance entries on specific dates.
Download Report: After organizing the report, users can export it in either PDF or XLS format for further use.

Battery Voltage #
In the Battery Voltage, users can see the vehicle name, Distance, Running, Idle, Max Voltage, Min Voltage, No of times Above Ideal, No of Times Below Ideal.
To get started
- Log in to the mobile application.
- Go to
screen
Click on the Battery Voltage in the OBD section.

To Download the Battery Voltage Report #
Search: Users can use the search button to find specific vehicle reports
Filter: Utilize the Filter option to narrow down and find specific information in the report.
Customize Date: Customize the time by selecting the Date Range to pinpoint Maintenance entries on specific dates.
Download Report: After organizing the report, users can export it in either PDF or XLS format for further use.

Logs #
System Log #
In the system log users can see the vehicle’s name, Date actual Time, and Date Received Time.
To get started
- Log in to the mobile application.
- Go to
screen
Click on the System Log in the Logs section.

To Download the System log Report #
Search: Users can use the search button to find specific vehicle reports
Filter: Utilize the Filter option to narrow down and find specific information in the report.
Customize Date: Customize the time by selecting the Date Range to pinpoint Maintenance entries on specific dates.
Download Report: After organizing the report, users can export it in either PDF or XLS format for further use.

Send Command #
In the send command, users can see the vehicle’s name, Type, Device Type, Command, Schedule for, Sent time, and command status.
To get started
- Log in to the mobile application.
- Go to
screen
Click on the Send Command in the OBD section.

To Download the Sent command Report #
Search: Users can use the search button to find specific vehicle reports
Filter: Utilize the Filter option to narrow down and find specific information in the report.
Customize Date: Customize the time by selecting the Date Range to pinpoint Maintenance entries on specific dates.
Download Report: After organizing the report, users can export it in either PDF or XLS format for further use.

Elock #
Violation Summary #
In the violation summary, users can see the vehicle name, Tamper Event, Wrong Password Attempts, Unlock Attempts, Unauthorized password Attempts, Open Backup Attempts, Steel Pipecut Attempts, and Elock Motor Fault.
To get started
- Log in to the mobile application.
- Go to
screen
Click on the Violation Summary in the Elock section.

To Download the Violation Summary Report #
Search: Users can use the search button to find specific vehicle reports
Filter: Utilize the Filter option to narrow down and find specific information in the report.
Customize Date: Customize the time by selecting the Date Range to pinpoint Maintenance entries on specific dates.
Download Report: After organizing the report, users can export it in either PDF or XLS format for further use.

Elock Status #
In the elock status, users can see the vehicle’s name, Last Date Received Time, Current location, Battery Status, and Lock Status.
To get started
- Log in to the mobile application.
- Go to
screen
Click on the Elock Status in the Elock section.

To Download the Elock Status Report #
Search: Users can use the search button to find specific vehicle reports
Filter: Utilize the Filter option to narrow down and find specific information in the report.
Customize Date: Customize the time by selecting the Date Range to pinpoint Maintenance entries on specific dates.
Download Report: After organizing the report, users can export it in either PDF or XLS format for further use.

Lock Unlock Summary #
In the lock unlock summary, users can see the vehicle’s name, Lock duration, Unlock duration, and Number of lock unlocks.
To get started
- Log in to the mobile application.
- Go to
screen
Click on the Lock Unlock Summary in the Elock section.

To Download the Lock Unlock Summary Report #
Search: Users can use the search button to find specific vehicle reports
Filter: Utilize the Filter option to narrow down and find specific information in the report.
Customize Date: Customize the time by selecting the Date Range to pinpoint Maintenance entries on specific dates.
Download Report: After organizing the report, users can export it in either PDF or XLS format for further use.

Trip #
Trip Summary #
In the trip summary users can see the trip name, trip id, Invoice Number, Shipment No, Product, Quantity, Consignee No, Approx Distance, Approx total load, Total trip cost, Total trips, Completed Without issues, Completed with issue, Failed, Total alert, Document, Total expense Management.
To get started
- Log in to the mobile application.
- Go to
screen
Click on the Trip Summary in the Trip section.

To Download the Trip Summary Report #
Search: Users can use the search button to find specific vehicle reports
Filter: Utilize the Filter option to narrow down and find specific information in the report.
Customize Date: Customize the time by selecting the Date Range to pinpoint Maintenance entries on specific dates.
Download Report: After organizing the report, users can export it in either PDF or XLS format for further use.

Today’s Job Status #
In today’s trip status, users can the trip, trip ID, Invoice Number, Shipment no, Product, Quantity, Consignee No, Status, Planned state Time, Actual Start time, Planned End Time, Work End time, Actual End Time, Total load, Trip Distance, Trip Duration, Trip cost, Planned Checkpoint, Visited Points, Missed Points, vehicle, Driver, Alert, Trip close status, Document and total Expense Management.
To get started
- Log in to the mobile application.
- Go to
screen
Click on Today’s Job Status in the Trip section.

To Download the Today’s Trip Summary Report #
Search: Users can use the search button to find specific vehicle reports
Filter: Utilize the Filter option to narrow down and find specific information in the report.
Customize Date: Customize the time by selecting the Date Range to pinpoint Maintenance entries on specific dates.
Download Report: After organizing the report, users can export it in either PDF or XLS format for further use.
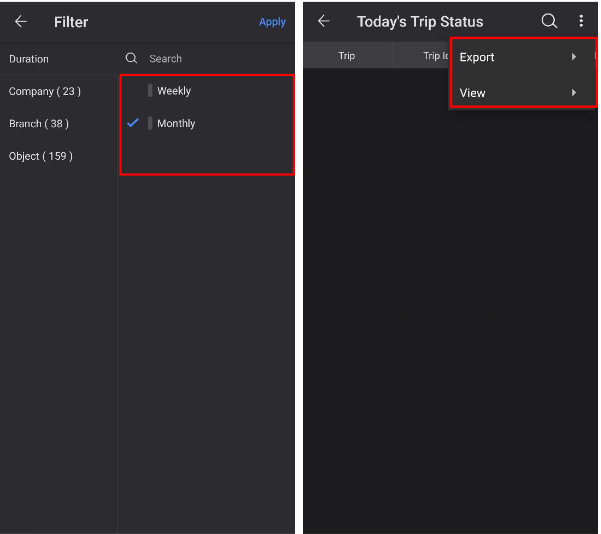
Vehicle Job Summary #
In the vehicle job summary, users can see the vehicle, distance, Total trip cost, Allocated trip, Completed without issue, and Completed with issue.
To get started
- Log in to the mobile application.
- Go to
screen
Click on the Object Job Summary in the Trip section.

To Download the Vehicle Job Summary Report #
Search: Users can use the search button to find specific vehicle reports
Filter: Utilize the Filter option to narrow down and find specific information in the report.
Customize Date: Customize the time by selecting the Date Range to pinpoint Maintenance entries on specific dates.
Download Report: After organizing the report, users can export it in either PDF or XLS format for further use.

Driver Job Summary #
In The Driver Tip summary, users can see the Driver, Distance, Total trip cost, Allocated trip, Completed without issue, and Completed with issue.
To get started
- Log in to the mobile application.
- Go to
screen
Click on the Driver Job Summary in the Trip section.

To Download the Vehicle Driver Trip Summary Report #
Search: Users can use the search button to find specific vehicle reports
Filter: Utilize the Filter option to narrow down and find specific information in the report.
Customize Date: Customize the time by selecting the Date Range to pinpoint Maintenance entries on specific dates.
Download Report: After organizing the report, users can export it in either PDF or XLS format for further use.

Load #
Loading Unloading Summary #
In the loading-unloading summary, users can see the vehicle, Event Loading, Event Unloading, Distance, Running, Idle, Stop, Inactive, Alert.
To get started
- Log in to the mobile application.
- Go to
screen
Click on the Loading Unloading Summary in the Load section.

To Download the Loading Unloading Summary Report #
Search: Users can use the search button to find specific vehicle reports
Filter: Utilize the Filter option to narrow down and find specific information in the report.
Customize Date: Customize the time by selecting the Date Range to pinpoint Maintenance entries on specific dates.
Download Report: After organizing the report, users can export it in either PDF or XLS format for further use.

Trailer #
Trailer Activity #
In the trailer activity, users can see the Trailer, RFID Tag, and Beacon Tag.
To get started
- Log in to the mobile application.
- Go to
screen
Click on the Trailer activity in the Trailer section.

To Download the Trailer Activity Report #
Search: Users can use the search button to find specific vehicle reports
Filter: Utilize the Filter option to narrow down and find specific information in the report.
Customize Date: Customize the time by selecting the Date Range to pinpoint Maintenance entries on specific dates.
Download Report: After organizing the report, users can export it in either PDF or XLS format for further use.

Chart #
To view the chart information, the user first needs to click on the chart.

Load graph #
In this section, user can see the vehicle load information. to view the information, the user needs to go to
Report>chart >load graph
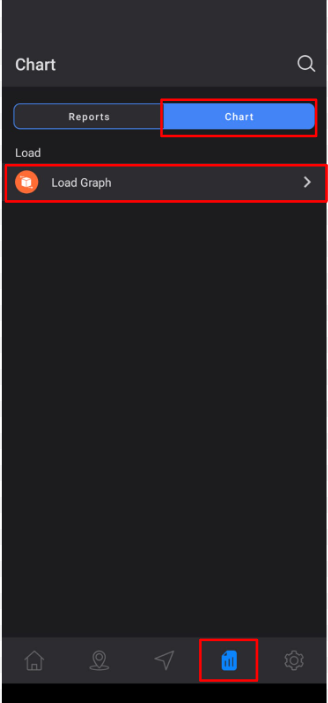
To Download the Load graph Report #
Search: Users can use the search button to find specific vehicle reports
Filter: Utilize the Filter option to narrow down and find specific information in the report.
Customize Date: Customize the time by selecting the Date Range to pinpoint Maintenance entries on specific dates.
Download Report: After organizing the report, users can export it in either PDF or XLS format for further use.





