Email configuration can be done to send alerts as emails from the software. It can be configured in an Admin account and resellers as well as company users can inherit the configuration. This document guides the way an admin can configure email.
Please Note: Following the same procedure, a reseller and a company can also configure their email service.
Before you get started #
Purchase the Email service from the service provider of your choice with SMTP enabled.
Get the Username, Password, host, and outgoing port from the service provider post purchasing the service.
To get started #
- Login to your account
- Go to Settings > General > Admin/ Reseller/ Company.
- Double-click on the account for which you want to configure Email.
- Navigate to Email tab.
- Double-click on the account for which you want to configure Email.

To configure Email service #
- In From Email Address – Enter the email address from which mails should be sent through the software.
- Enter Username, Password, Host, and Outgoing Port provided by your service provider.
- To enable SMPT Authentication click on the checkbox given.
Simple Mail Transfer Protocol ( SMTP ) is a method of securing your email sending. If this service is enabled then users can secure their email from going into spam.
- To enable TLS Authentication click on the checkbox given.
Transport Layer Security ( TLS ) is a cryptographic protocol that provides end-to-end security of data sent between applications over the Internet. If this service is purchased from a service provider then the user can enable it and use the feature.
- To enable Email Verification click on the checkbox given which will send the first email to the receiver and once they are verified after that only the system will send emails.
- Click on the Test configuration button to test if the configuration is working.
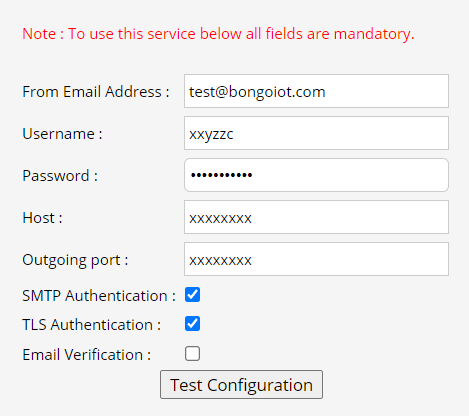
- Enter any valid email id in the text box given.
- Click on the Verify button.
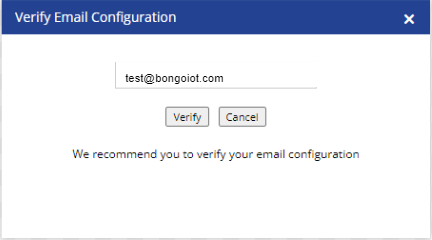
Please Note: In case of a wrong email id or incomplete email id, an error message will be displayed
A verification email would be sent to the test email ID mentioning “your email verification is successful”. Also, a verification message will pop up on the screen.
- Click on the Save 💾 icon.




