When the user clicks on a particular object from the object list, a playback option appears on the top center of the live tracking screen, which displays the playback of the object for the time selected by the user.
Go to Object tab > Click on object > Hover to playback to select the playback time period as shown below:

By clicking on the required timeframe, the playback screen will load which will be as below:
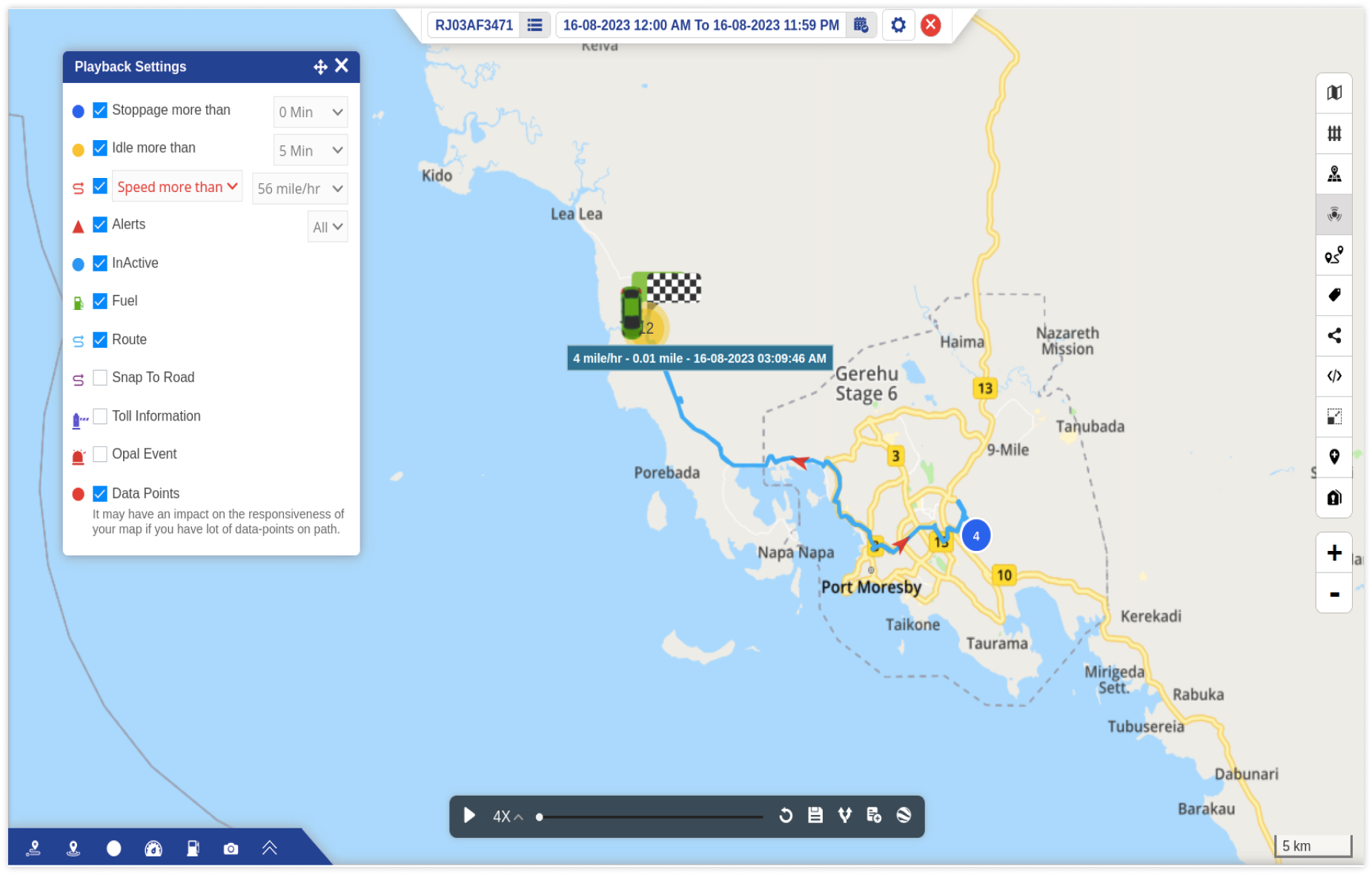
There are four bars/tabs/windows in Playback, which are as below:
Settings Bar #
Settings Bar lies in the top center of the screen. On this bar, users can find various settings options.

- Object Name
When a user clicks on the object name from the settings bar, the object list appears on the left side of the screen as shown below:
From this list, the user can select an object, of which they want to view the playback. - Time Range Selection
When a user clicks on the time range, the time range options appear for that object as below:
The playback appears for the time period selected from the options.
- Settings Button
By clicking , the playback settings tab can be opened/closed.
Playback Settings Tab #
The Playback Settings Tab appears on the right side of the screen. From this tab, the user can select what data points to display on the playback path. Some of these data points are feature oriented.
As it can be seen in the image below, data points like alerts, inactive, fuel, route, etc. can be checked/unchecked as per requirement. All the data points that are checked will appear on the playback route.
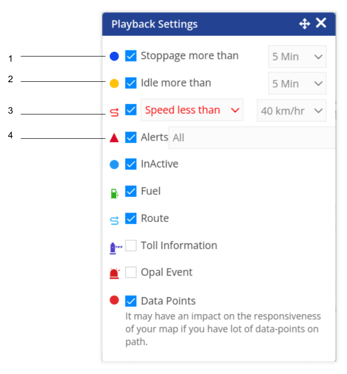
- Stoppage more than
The user has to select the time period here. For example, if the user selects 5 mins then all the data points of stoppage more than 5 mins will be shown on the playback. - Idle more than
The user has to select the idle time period here. For example, if the user selects 2 mins from the dropdown menu then all the data points of idling more than 2 mins will be shown on the playback. - Speed
The user has to first select speed less than or speed more than from the dropdown menu. After that, the user has to select the speed from the dropdown menu. For example, if the user selects speed less than 40km/hr then the route where the object had speed less than 40km/hr will be shown in red on the playback. - Alerts
The user can select which alerts they want to view on the playback. For example, if the user selects All from the dropdown menu then all the alerts will be shown on the playback. If the user selects a particular alert from the dropdown menu, then only those alerts will be shown on the playback.
Similarly, all the other data points can be viewed on the playback as per the selection made by the users. Some of the data points are feature oriented.
Playback Bar #
The Playback Bar is the bar which appears at the bottom center of the screen. Using the playback bar, various operations can be performed on the playback of the selected object.

- Save Path
Click on 💾 to save that particular path by giving it a specific name. - Compare path
By clicking on button, a window opens on the left side of the screen as below:
button, a window opens on the left side of the screen as below:.png?width=286&height=354&name=cw%20(1).png)
From here, the user is required to select which path they want to compare the playback path with. It can be either with a path from Past Date or with a Saved Path. Based on that selection, the user is required to select the path from the dropdown list.
The compared path can be seen on the screen based on the selections made.
To close that window, user can click on the Close button. - Create Job
Click on-png.png?width=25&height=25&name=Frame%20(1)-png.png) to create a job of that particular playback.
to create a job of that particular playback.
Learn more about job configuration. - Download KML
Click on to download the KML file of that particular playback.
to download the KML file of that particular playback.
Playback Details Window #
The Playback Details Window opens when you click on the upward arrows from the bar in the bottom left corner of the screen. The window can be minimised by clicking the downward arrows.
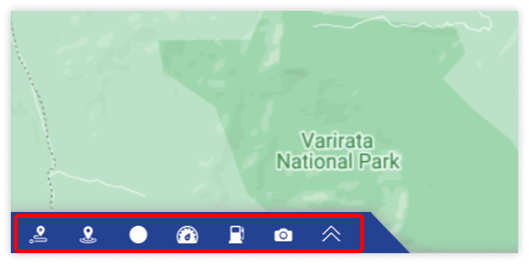
The window that opens has multiple options, some of which are feature oriented. The features that are enabled will appear here.
Below given tabs will appear as the user clicks on the corresponding icons:
Trips Tab #
Trips tab displays all the trip details of that particular playback. Details like Start/End time and location, distance, speed, alerts, driver, trip status are displayed in this tab. 
These trips can be classified, by clicking on the edit icon in each row.
All this trip data can be downloaded in XLS format by clicking on the XLS icon on the right end of the tab as highlighted in the above image.
Events Tab #
Events tab displays all the events that have occurred in that playback along with their time and address details. To print these event details, click on the print button on the right end of the tab as highlighted in the below image.
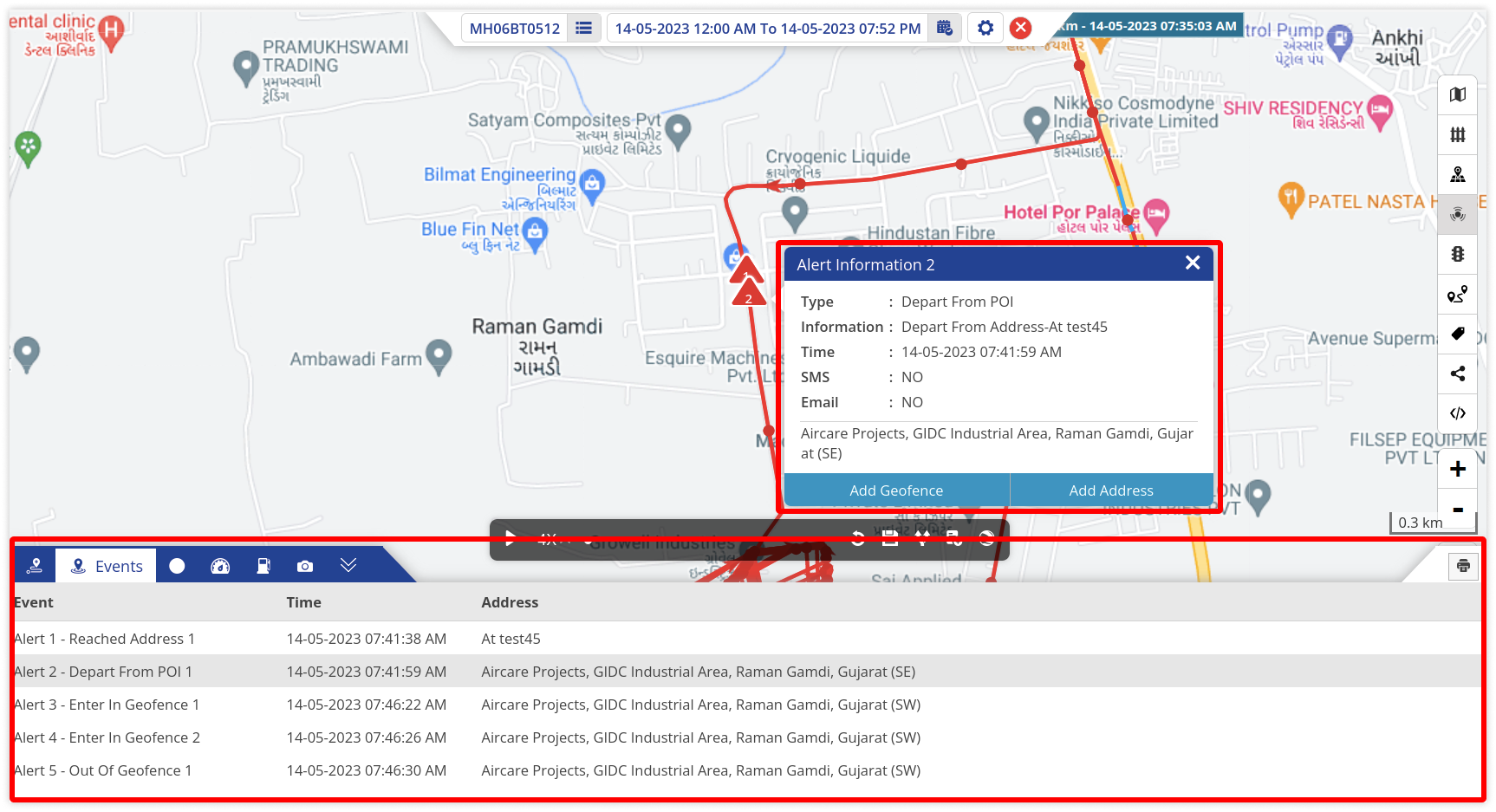
When a user clicks on a particular event, a new window with details of that particular event opens. Details like reached time, depart time, position and address are displayed as shown in the image below.
A user can also add address and geofence from this event details window.
Learn more about address configuration and geofence configuration.
Data Points Tab #
Data Points tab displays all the data points with details like status, time, latitude/longitude, speed, distance and address.
These details can be downloaded in XLS format by clicking XLS icon on the right end of the tab as shown below.
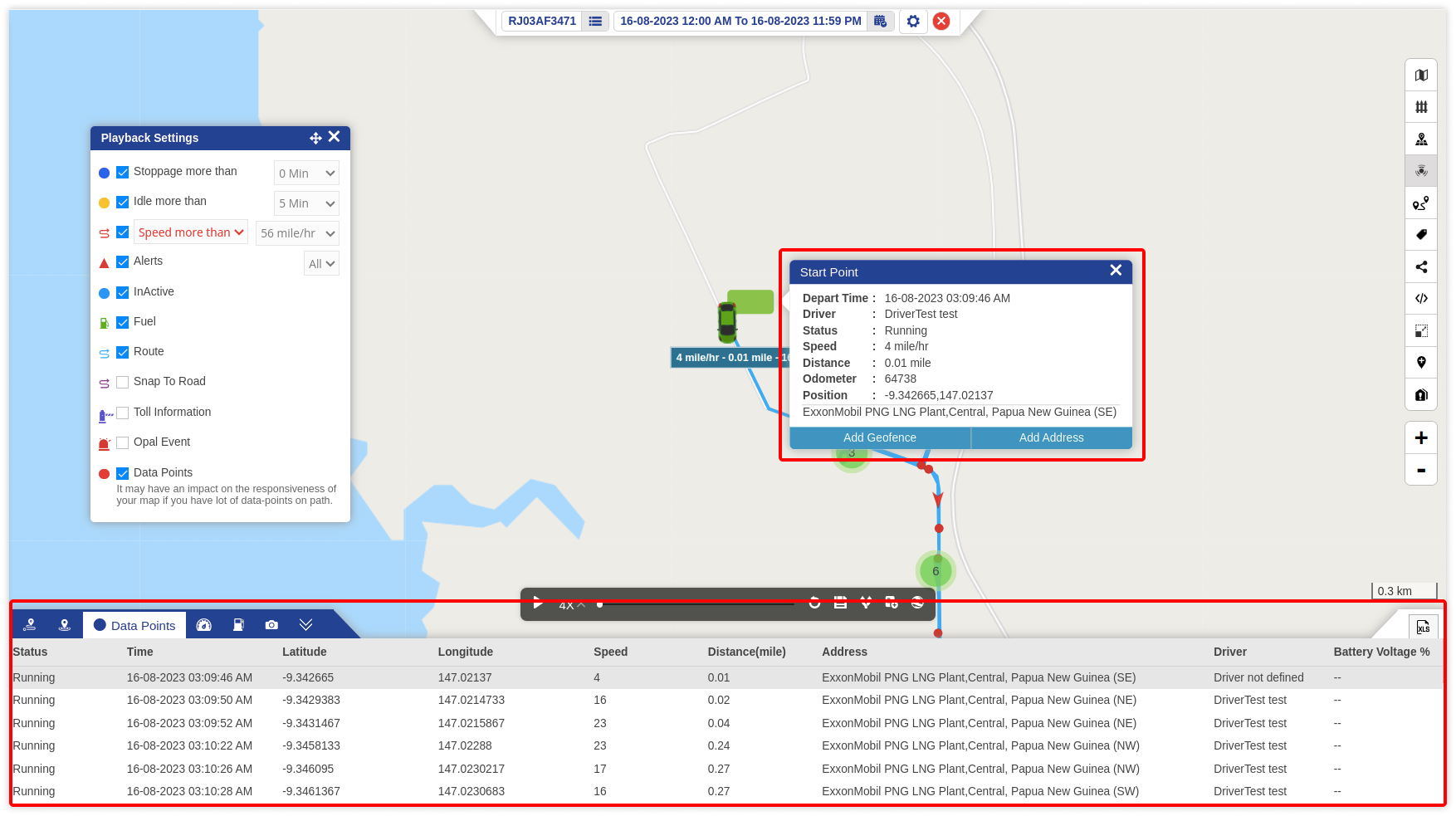
When a user clicks on a specific data point, a new window with detailed information of that point opens as shown in the above picture. A user can add address and geofence from here as well.
Learn address configuration and geofence configuration.
Speed Tab #
Speed tab is a feature oriented tab which displays the detailed information of speed of the object in that particular playback.
Learn more about the speed tab.
Fuel Tab #
Fuel tab is also a feature oriented tab that graphically displays fuel details of the object in that playback.
Learn more about the fuel tab.
Image Gallery Tab #
The Image Gallery tab is where all the snapshots from the MDVR are displayed for that particular playback. These images are captured at different data points and can be downloaded by clicking on the download button which is on the right end of the tab as shown in the image above.
This tab is displayed on the live tracking screen if the user has installed dashcams and is using the video telematics.




