To view the tooltip, go to Listing Panel > Object tab > Click on an object.
The tooltip appears on the right side of the live tracking screen, which consists of widgets of various types as selected by the user.
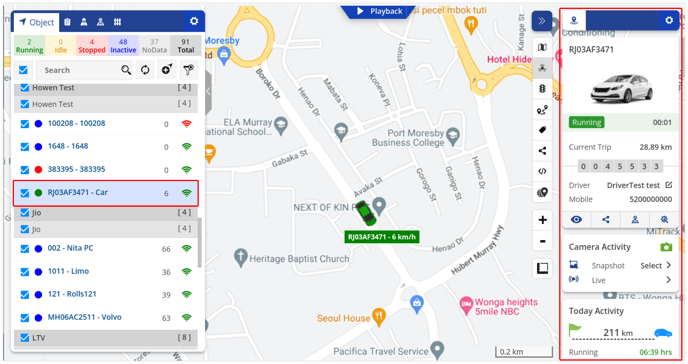
The object highlighted is the object that is selected from the object list and the tooltip for that object is as shown in the above given image.
The tooltip is customizable as the user can select what all widgets they want on the tooltip as per requirements. It is also possible to rearrange the widgets in the sequence that is preferred by the user.
The tooltip gives detailed information of the object according to the widgets selected. The tooltip displays the data that the system receives from that particular object.
To select the preferred widgets, go to Tooltip > Click on as highlighted in the image below:-png.png?width=214&height=225&name=tooltip%20(1)-png.png)
The tooltip widgets will be displayed as shown in the below given image:
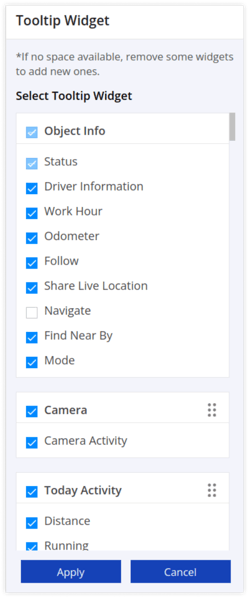
Multiple widgets from different categories can be selected based on user’s requirement and preferences.
Below given are the categories and the widgets under them:
- Object info
- Status
This shows the status of the object, whether it is running, idle, stopped or inactive. It also shows the distance covered in the current trip. - Driver Information
This shows the driver’s name and contact number. - Work Hour
This will display the work hour of that object. - Odometer
The odometer reading of that object will be displayed. - Follow
This options helps the user monitor five vehicles at the same time. - Share Live Location
Using this the live location of all the vehicles under the same company can be shared at a time. - Navigate
This will help the driver to navigate which direction to take to reach the entered location. - Find Nearby
User can find nearby objects, addresses or POIs using this. - Mode
The mode of that object can be updated from here.
- Status
- Today Activity
Information about the current or recent activities of the object can be viewed. It could display details such as the distance, running, idle, stop, inactive, work hour, working start and last stop. User can also view the log. - Location
This widget displays the location of the object, along with the geofence group name, if any. Using this widget, that location can be added as a geofence and as an address. Users can also download that location in KML format. - Speed
The speed widget displays the average speed and maximum speed of the object. - Alert
The total number of alerts generated on the object are displayed here. The user can also add alerts from this widget.
Rest all the widgets are feature-oriented which are explained in the corresponding feature documents.
- Camera
- Fuel Consumption
- Fuel
- ADAS
- Driving Behaviour
- Temperature
- GPS Device Parameter
- Network Parameters
- Security
- Fuel Price
- Work Efficiency
- DMS
- Tool Information
- Load, Expense
- Object Information
- Job
- Driver Information
Expenses can directly be added from the expense information widget.
There are a number of widgets available for the users to choose from, as per their requirements and preferences.




