Table of Contents
Users can configure Web and mobile access for the sub-user. These rights enable the sub-user to access the platform through a web portal or mobile application.
Please Note: Here we have shown the steps to be followed for Admin Subuser. Same procedure should be followed in the case of Reseller sub-user and School Subuser.
To Get Started #
- Login to your account.
- Go to Settings > General > Admin
- Double-click on the account for which you want to set up web or mobile access.
- Navigate to the Admin Sub-user tab.
- Click on Add New
- Navigate to User settings.

To Provide Web Access #
- Click on All If you want the sub-user to have Web Access.
- Click on None if you don’t want the sub-user to access the platform via the web app.
- Click on Specific if you want the sub-user to have Web Access to the platform via a specific IP address.
- It will ask for the Web IP Address, provide the same in the text box provided.
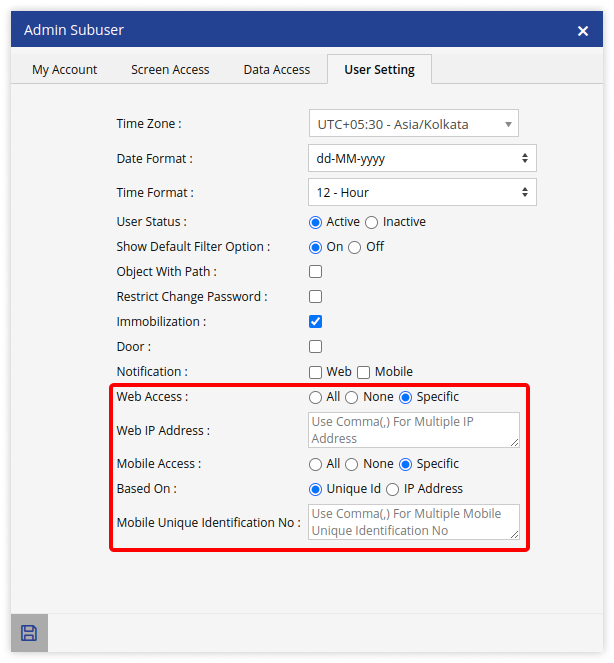
To Provide Mobile Access #
- Click on All If you want the sub-user to have Mobile Access.
- Click on None if you don’t want the sub-user to access the platform via the mobile app.
- Click on Specific if you want the sub-user to have Mobile Access to the platform via a specific mobile or IP address.
- Click on Unique ID if you want the sub-user to have Mobile Access to the platform via a specific mobile.
- It will ask for the Mobile Unique Identification Number or ask for the IP Address, provide the same in the text box provided.
- Click on IP Address if you want the sub-user to have Mobile Access to the platform via a IP address.
- It will ask for the IP Address, provide the same in the text box provided.
- Click on Unique ID if you want the sub-user to have Mobile Access to the platform via a specific mobile.
- Save the configuration by clicking on the Save 💾 icon.




