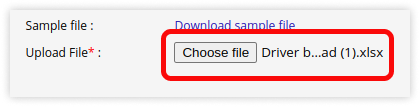Table of Contents
Admin can upload driver records one by one or in bulk at once. By having all driver records in a digital format, fleet managers can easily access and organise important information, which can save time and resources when compared to manual record-keeping. If you are getting error while uploading driver details in bulk below are the possible reason and solutions.
Incorrect Country and XLS sheet. #
- Login to your account.
- Go to Setting > General > Driver.
- Click on the upload button on the taskbar.
- A new driver bulk upload window opens.

Make sure, you select the country where your drivers belong to and then download the XLSX file
-
- Select the Company from the dropdown list.
- Select the Branch from the dropdown list.
- Select the Country in which the branch belongs.
- Select the Employee Designation from the dropdown list.
- Select how you want to check the verification from the dropdown list.
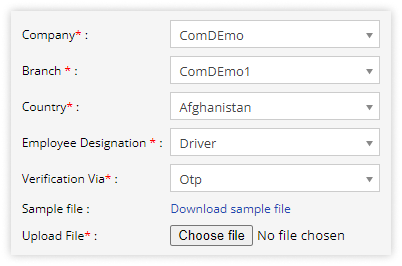
- XLSX sheet would contain state’s that is selected in the configuration above.
- Download the sample file from the link given. The file will hold the basic information about the driver such as the driver’s name, driver contact number, state, city, RFID tag details, etc.

- Upload the XLS file after filling up the details.
- Click on the save 💾 icon.
Incorrect information in the XLS file. #
All the mandatory parameters should be filled as per the below XLSX format -png.png)
- First Name – It should be in the text format as above.
- Last Name – It should be in the text format as above.
- Driver number – It is the unique number that is given to the driver from the company.
- RFID Tag – It is the unique number that is given to the driver from the company.
- State – Driver belongs to which state. Make sure you select the correct country before downloading the xls sheet.
- City – Driver belongs to which city.
- Contact number – Contact number of that particular driver.
- Default Object no. – On which vehicle the driver will be allocated.
- Save the file on your computer.
- Click on Choose file and upload the saved file.