Uploading vehicle details will benefit users with an accurate, up-to-date inventory of vehicles, including important information. To upload vehicle records one by one or in bulk, consider the following steps.
To get started #
- Login to your account
- Go to Settings > General > Object
The page you land on is the Object overview page where you can have a look at all your object records.
To upload records individually #
- Click on the ➕ button on the taskbar.
Navigate to General #
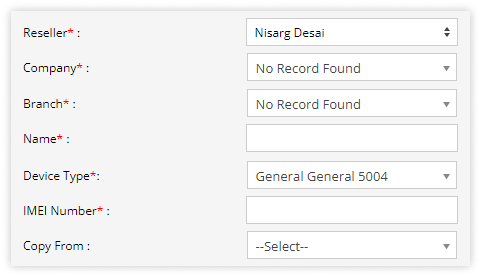
- Select Reseller under which you want to add an object from the dropdown menu.
- Select Company under which you want to add an object from the dropdown menu.
- Select Branch under which you want to add an object from the dropdown menu.
- Enter the Name of the object.
- Select the GPS device from the Device Type dropdown that you want to add.
- Enter the IMEI number of the device selected.
- In Copy From, select the object name from which you wish to copy the data.
- The system will provide the Server Address as you select the integrated device.
- Device Timezone should be added as per the timezone configured on the device.
Navigate to Sensors #
- For fuel sensor calibration, click here.
- For ultrasonic fuel sensor calibration, click here.
- For temperature sensor calibration, click here.
- For humidity sensor calibration, click here.
- For load sensor calibration, click here.
- For tilt sensor calibration, click here.
- For RPM sensor calibration, click here.
- For EyeBeacon calibration, click here.
Navigate to Document #
Users can manage documents of the vehicles in one place.
Navigate to Private Mode #
Users can set a private mode on the company vehicles for the times when they are in personal use.
- Click on the Save 💾 icon.
To upload multiple records #
- Click on the Upload button on the taskbar.

- A new Bulk Object Insert window will appear.
Please Note: The details you fill in this section are common details and will be fetched for all the objects you add to the excel sheet.
- Select Reseller under which you want to add object from the dropdown menu.
- Select Company under which you want to add object from the dropdown menu.
- Select Branch under which you want to add object from the dropdown menu.
- Select the GPS device from the Device Type dropdown.
- The system will provide the Server Address as you select the integrated device.
- Device Timezone should be added as per the time-zone configured on the device.
- Enter the SIM Provider name.
- Select the Distance Counter from the dropdown list and based on that the distance travel will show on the platform. Please select the default distance counter as GPS. If you are using a CAN device, then select CAN Odometer.
- Select the Unit of Distance and based on the selected unit, the system will work according to the selected unit.
- Select how you want the speed of the vehicle to be detected from Speed Detection.
- To upload a file first, you need to download the format from the given link. Fill in the details of objects in the given format and then Upload the file by clicking on the ➕ icon.

- According to the device type selected, you will see a sensor table with the connection type and connected sensor, reading type, and work hour calculation.
- Activate the connection type by clicking on the checkbox given in the Active column.
- Click on the dropdown of Connected Sensor and select the sensor.

- If you are using a digital sensor then you have to select Reading Type.
- You can enable Work Hour Calculation only if you are using a digital sensor.
- Click on the Save 💾 icon to save the setting.
To add a vehicle from Bongo IoT mobile application, click here.
To download vehicle details from Bongo IoT mobile application, click here.




